Punya komputer atau laptop baru yang tidak terinstall sistem operasi apapun? Kamu ingin melakukan install sistem operasi sendiri? Berikut ini akan WinPoin bagikan cara install Windows 7 lengkap beserta dengan gambarnya. Artikel ini bertujuan untuk membantu seorang pemula yang baru saja membeli komputer, laptop atau notebook, yang ingin tahu cara install Windows 7.
Kali ini WinPoin akan menggunakan Windows 7 Ultimate, sebenarnya logika cara install Windows 7 untuk versi apapun sama baik Ultimate, Home ataupun Starter. Hanya saja dari masing-masing versi Windows tersebut fiturnya tidak sama.
Berikut ini cara install Windows 7 lengkap secara bertahap dan disertai dengan gambar sehingga tidak akan membuat kamu bingung.
Pertama-tama yang kamu butuhkan adalah CD/DVD-ROM (Bila kamu membeli komputer, laptop atau notebook sudah disediakan) dan DVD installasi dari Windows 7. Kalau kamu tidak memiliki CD/DVD-ROM, seperti misalkan saja netbook. Kamu bisa menginstallnya dengan menggunakan Flashdisk, tutorialnya akan WinPoin ulas besok. Jika kamu sudah memiliki kedua hal yang dibutuhkan diatas, sekarang saatnya menginstall Windows 7.
Langkah pertama nyalakan komputer, ketika komputer booting. Tekan Esc untuk memasuki Boot Menu (setiap BIOS mempunyai cara yang berbeda-beda untuk membuka Boot Menu, namun secara deafult biasanya menggunakan tombol Esc). Kemudian masukkan DVD installasi Windows 7 ke CD/DVD-ROM.
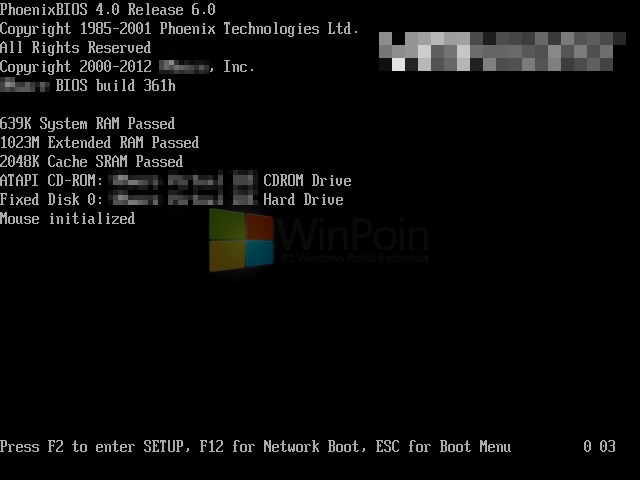
Setelah itu pilih Boot Menu melalui CD/DVD-ROM Drive, gunakan arah untuk memilih yang diakhiri dengan Enter.
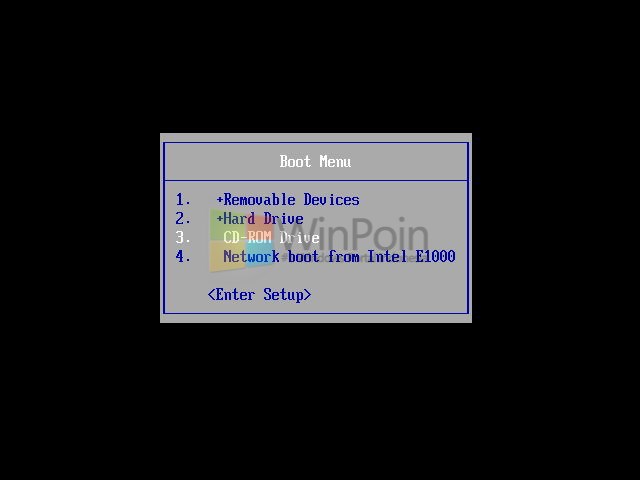
Tunggu sampai loading dari booting installasi Windows 7 selesai.
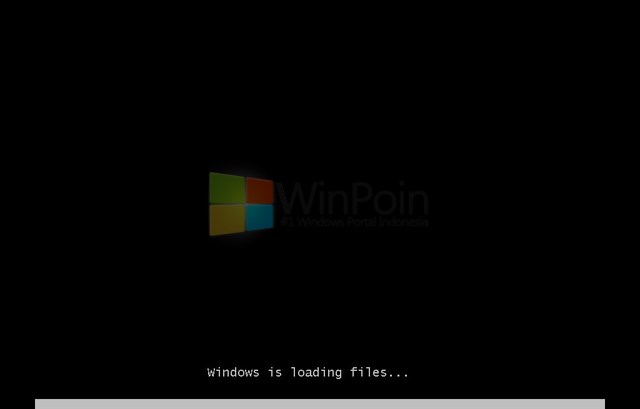
Jika kamu berhasil maka kamu akan memasuki window Install Windows 7, pilih bahasa, zona waktu dan input keyboard yang kamu gunakan dan klik Next.
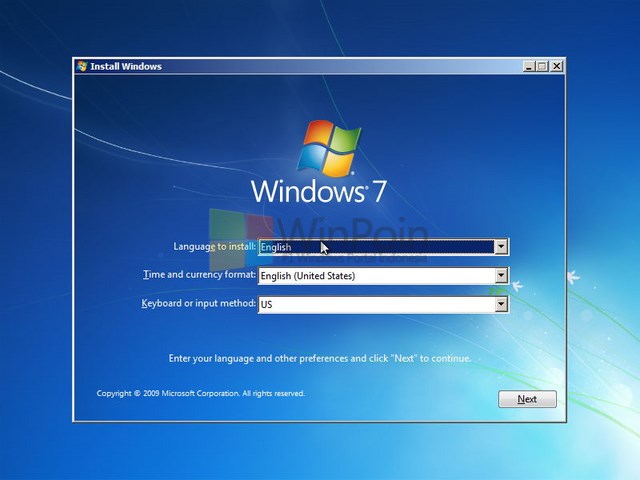
Kemudian klik Install now untuk memulai proses installasi Windows 7.
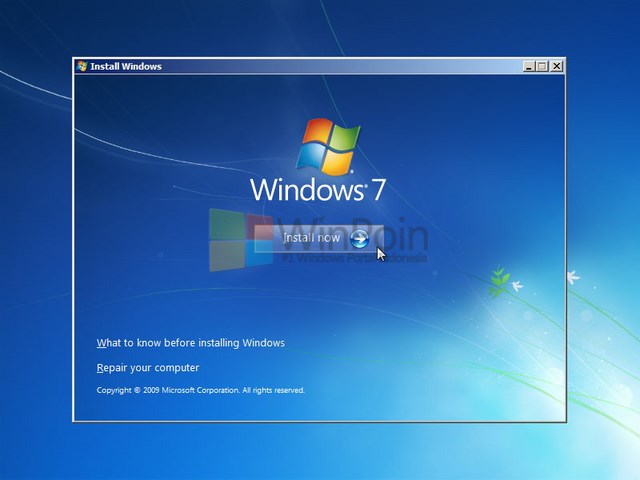
Berikan centang pada I accept the license terms, caranya dengan mengklik dan kemudian klik Next.
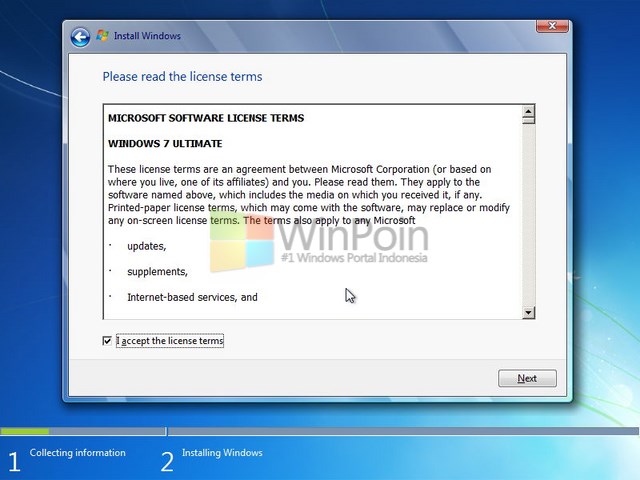
Lalu klik Custom (advanced) untuk menginstall Windows 7, kalau kamu menggunakan Windows XP dan ingin menjadikannya Windows 7. Kamu bisa memilih Upgrade.
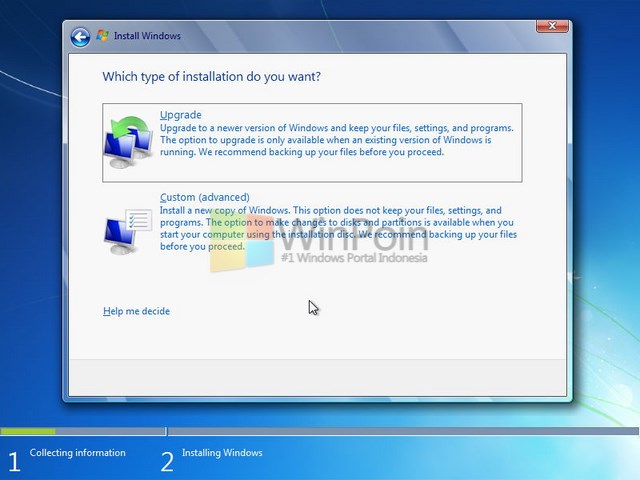
Pilih partisi yang akan kamu install Windows 7, bila kamu hanya memiliki satu partisi saja. Sebaiknya kamu memecah partisi dengan menggunakan Drive options, kemudian install Windows 7 pada partisi yang berada diatas sendiri atau primary disk dan tekan Next.
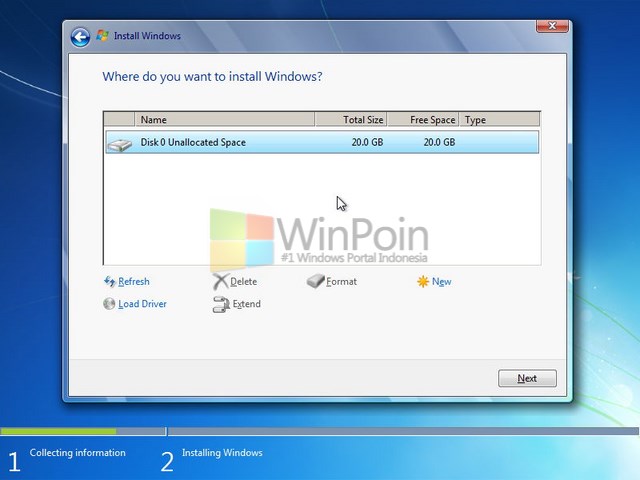
Tunggu sampai proses install Windows selesai, kemudian komputer akan restart jika proses installasi selesai.
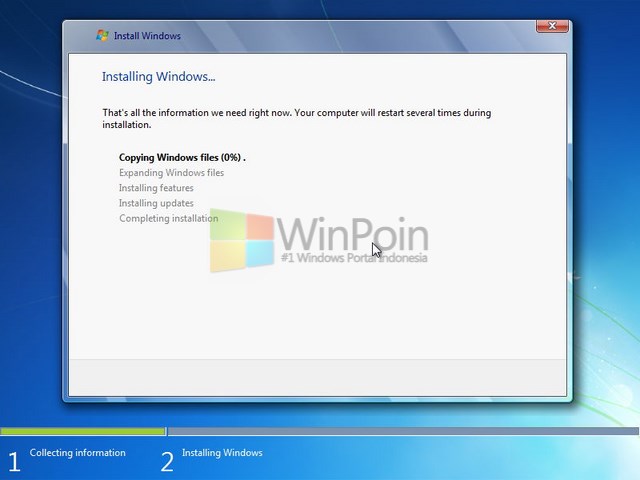
Ketika komputer menyala kembali, kamu diminta untuk memasukkan nama dan nama komputer dan klik Next jika sudah.
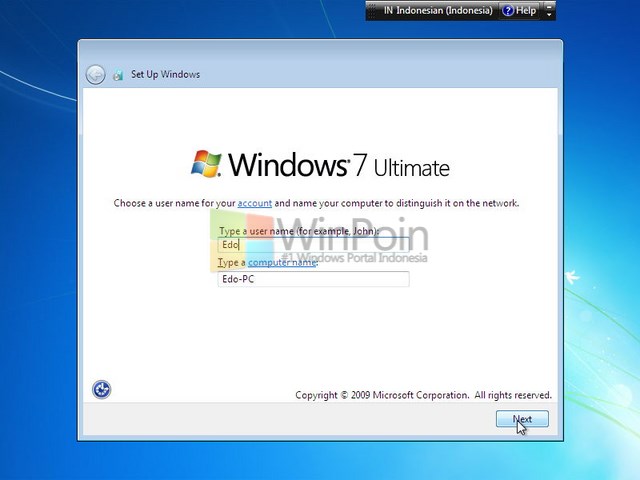
Kalau komputer kamu sangat rahasia dan tidak ingin orang lain dapat mengaksesnya, kamu bisa memberikannya password pada tahap ini. Namun jika kamu tidak ingin memberikan password, kosongkan saja dan klik Next.
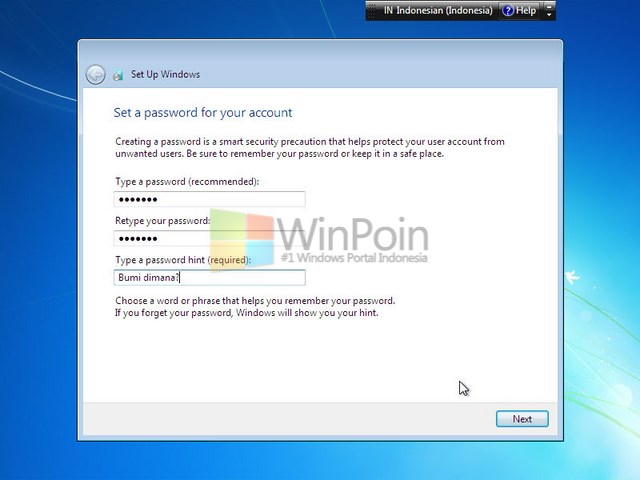
Kemudian isikan product key yang tertera pada wadah DVD installasi Windows 7 dan klik Next.
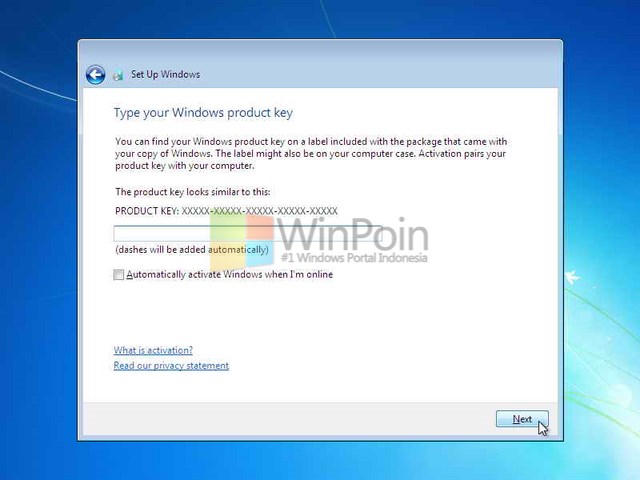
Setelah itu kamu disuruh untuk melakukan setting Windows Update secara otomatis, bila kamu tidak menginginkan Update maka pilih Ask me later. Kalau kamu ingin update yang penting-penting saja pilih Install important updates only. Atau kamu bisa memilih use recommended settings untuk update Windows secara berkala.
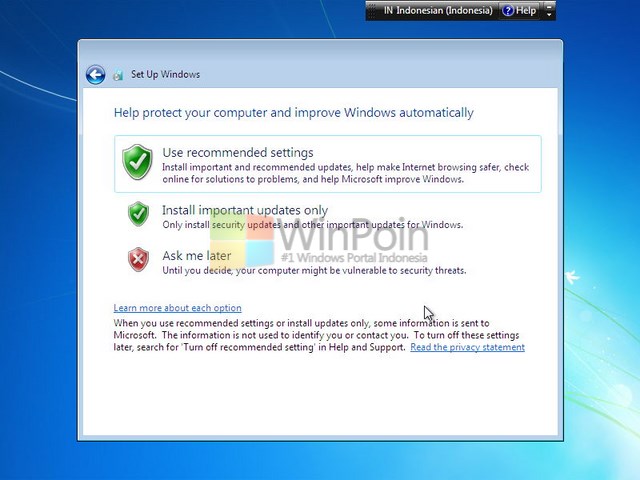
Lalu setting jam dan tanggal dan jua time zone, setelah itu klik Next.
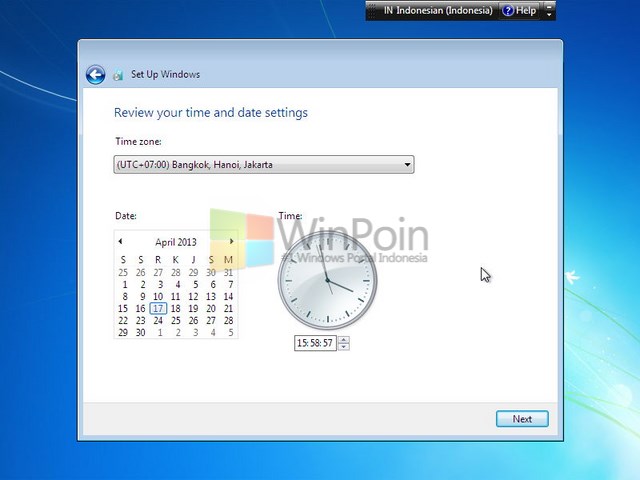
Kalau kamu terhubung dengan koneksi internet atau jaringan lokal, akan ada permintaan untuk menyetting.
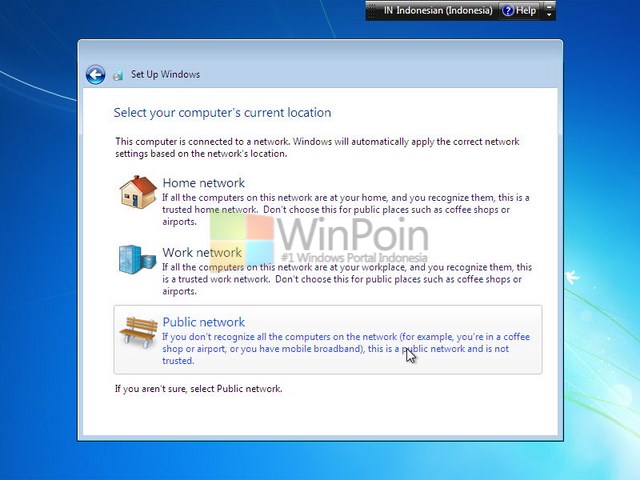
Kemudian tunggu sampai proses setting selesai.
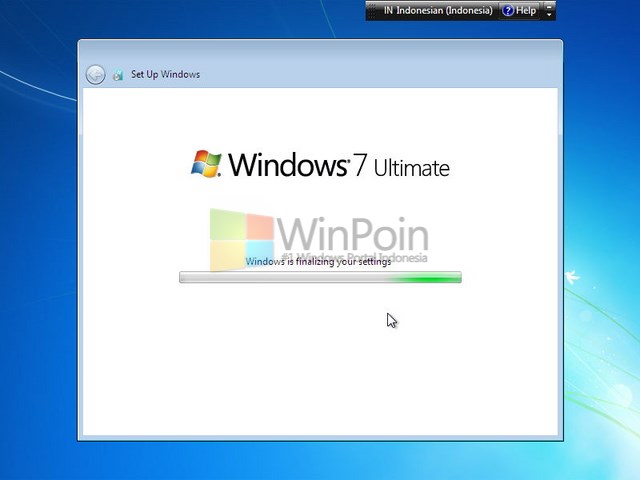

Taratatt….tataaaa….kamu selesai melakukan install Windows 7.

Mudah bukan untuk cara install Windows 7? Untuk cara install Windows 7 di laptop atau di komputer sebenarnya sama saja, namun untuk netbook yang tidak memiliki CD/DVD-ROM. Kamu harus menggunakan CD/DVD-ROM portable atau Flashdisk.
Semoga Membantu !!
Support By Winpoin




0 komentar:
Post a Comment